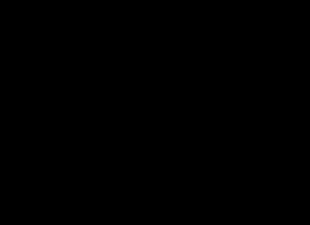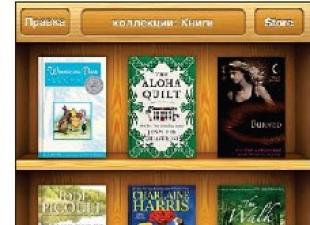Более вы не сможете включить отображение процента заряда на iPhone X, XR, XS и XS Max . Ранее эта функция существовала для всех моделей смартфонов Apple, позволяя просматривать шкалу наполненности аккумулятора.
С появлением нового дизайна устройств «экран от края до края» и в результате совершенствования iOS инженеры компании решили минимизировать информационное наполнение строки статуса. Опцию «Активный процент » в настройках больше не поставить. Однако не спешите отчаиваться.

Как поставить проценты на iPhone X, XR, XS и XS Max?
Apple решила детализировать техническую информацию так, чтобы она не навязывалась постоянно без надобности. Было принято решение скрыть индикатор в шторку центра управления. Вам достаточно сделать одно движение для доступа к нему.
Чтобы узнать на iPhone XS заряд в процентах:
1. Смахните шторку вниз - раскроется меню центра управления, где всегда отображается точный уровень аккумулятора.
2. Спросите у Siri: «Какой сейчас уровень заряда батареи?».
Это и практические воздействие на пользователя в том числе. Смущает ли вас 80% остатка заряда? Скорее всего и 60% для многих из нас «ещё вполне себе достаточно». Магия цифр начинается с показаний 49% , 39% и далее по убывающей - этого хватит на 4-5 часов эксплуатации в средней нагрузке (согласно результатам тестирования последних «Айфонов»), но даже понимая это, мы всё равно стремимся как можно скорее добраться до розетки, чтобы подзарядить гаджет. Вот Apple и запретила устанавливать процент зарядки на iPhone X, XR, XS и XS Max .
Если у вас возникли вопросы, то можете отправить сообщение в ВКонтакте
На старых моделях телефонов состояние заряда батареи часто отображалось в процентах. Многие пользователи привыкли к этому решению и при переходе на современный Android смартфон испытывают неудобства. Ведь по умолчанию на Android не отображаются проценты зарядки батареи.
Если вы также столкнулись с подобной проблемой и хотите включить проценты зарядки батареи на Android, то данная статья вам должна помочь. Здесь мы рассмотрим сразу несколько способов, как это можно сделать.
Способ № 1. Использовать верхнюю шторку.
Самый простой способ, который не требует никаких изменений настроек и установки дополнительных приложений, заключается в использовании верхней шторки. Дело в том, что проценты зарядки батареи действительно не отображаются в строке состояния Андроид, но если сделать свайп от верхнего края экрана и открыть верхнюю шторку, то там информация о зарядке батареи будет указываться в процентах.

Недостатком такого способа является, то что для просмотра информации о зарядке батареи в процентах нужно каждый раз открывать верхнюю шторку. С другой стороны, если эта функция нужна вам не так часто, то это может быть вполне удобно.
Способ № 2. Использовать скрытые настроек Android.
Данный способ заключается в использовании скрытых функций операционной системы Android. Для получения доступа к этим функциям нужно открыть верхнюю шторку, нажать на кнопку в виде шестеренки (кнопка для открытия настроек Android) и удерживать эту кнопку около 5 секунд. После чего кнопку нужно отпустить.

Если все было сделано правильно, то после этого перед вами должны открыться настройки Андроида. При этом в низу экрана должно появиться сообщение о том, что функция «System UI Tuner» была добавлена в меню настроек. Если такое сообщение появилось, значит вы сделали все правильно, если нет, то попробуйте еще раз.

Если сообщение появилось, то теперь нужно пролистать настройки Андроид в самый конец и открыть раздел «System UI Tuner», который должен там появиться.

После открытия раздела «System UI Tuner» появится предупреждение о том, что это экспериментальная функция и она может не работать в будущих версиях Андроид. Нажимаем «ОК» для того чтобы продолжить.


И находим функцию «Батарея». По умолчанию, данная функция работает в режиме «Показывать процент во время зарядки».

Кликните по функции «Батарея» и измените режим ее работы на «Всегда показывать процент заряда батареи».

После этого, внутри иконки батареи, которая отображается в строке состояния, появится число, которое обозначает процент зарядки батареи. Недостатком данного метода является то, что число отображается очень мелким шрифтом и его может быть трудно прочитать.
Способ № 3. Использовать сторонние приложения.
Если описанный выше способ включения процентов заряда батареи вам не подходит или если он не работает на вашем Андроид смартфоне, то вы можете прибегнуть к использованию сторонних приложений. В магазине Play Market есть не мало приложений, которые позволяют вывести процент заряда батареи в статусную строку.
Чтобы разрядка ноутбука при автономном режиме работы не стала неожиданностью, нужно постоянно следить за уровнем заряда батареи. Сделать это можно с помощью встроенных средств Windows или через специальные утилиты.
Проверка уровня заряда
Чтобы узнать заряд аккумулятора, достаточно посмотреть на область уведомлений. Там должен быть значок, который демонстрирует состояние и режим работы – автономный или от сети. Но если это просто, почему у пользователей возникает вопрос, где искать сведения о зарядке ноутбука?
Иногда значок с панели задач пропадает. Его можно вернуть через панель управления, но есть и другие способы узнать уровень заряда. Например, на Windows 10 можно зайти в раздел «Система» в параметрах и перейти на вкладку «Экономия заряда». Наверху вы увидите уровень и приблизительно оставшееся время.
Щелкнув по ссылке «Использование батареи», вы получите возможность посмотреть, какие приложения потребляют больше всего энергии.
Можно следить за состоянием аккумулятора и временем автономной работы с помощью специальных утилит – BatteryCare, Battery Optimizer, Battery Eater Pro и т.д. Эти программы позволяют оптимизировать работу ноутбука, показывая время автономной работы при разных настройках. Кроме того, некоторые производители встраивают в лэптопы фирменные утилиты, контролирующие работу аккумулятора. Например, на ноутбуках Lenovo за управление электропитанием отвечает программа Energy Management, через которую тоже можно узнать состояние батареи.
Возврат значка заряда
Если в панели уведомлений пропал значок заряда батареи ноутбука, то его можно быстро вернуть, настроив отображение системных иконок. На Windows 8 и 7:

Если на ноутбуке стоит Windows 10, то процедура выполняется иначе:

Просмотр емкости аккумулятора
Если уровень заряда батареи ноутбука резко снижается, и вам не хватает времени автономной работы, то проверьте емкость аккумулятора. Со временем емкость снижается, поэтому даже если значок в области уведомлений показывает уровень заряда батареи 100%, на самом деле аккумулятор может быть заряжен процентов на 50 от изначального объема. Почему так происходит? Виной всему износ батареи ноутбука, которую нужно своевременно менять.
Чтобы узнать емкость аккумулятора ноутбука, воспользуйтесь командной строкой Windows:
- Запустите командную строку с администраторскими правами.
- Выполните «powercfg -energy».
- Дождитесь завершения диагностики и формирования отчет.
Еще один способ узнать степень износа батареи – посмотреть его с помощью программы AIDA64. Эта диагностическая утилита показывает состояние всех компонентов ноутбука, включая емкость и заряд батареи. Поэтому даже если значок аккумулятора пропал, вы можете посмотреть уровень заряда в AIDA64.

Программа AIDA64 предлагает бесплатный демо-доступ на 30 дней. По истечении этого срока необходимо купить лицензию или прекратить использование утилиты.
Настройка электропитания
Если нет возможности заменить аккумулятор, а время автономной работы нужно срочно увеличить, то попробуйте оптимизировать работу компьютера, настроив электропитание. Можно сделать это через панель управления:

На Windows 10 возможностей для настройки еще больше. На вкладке «Экономия заряда» в разделе «Система» параметров Windows можно включить одноименную функцию (доступна только при работе от аккумулятора).
Если вы перейдете в «Параметры экономии», то сможете вручную установить уровень, при котором функция автоматически активируется. Это позволяет серьезно продлить время автономной работы, пусть и с некоторым ограничением производительности ноутбука.
Чтобы контролировать расход заряда аккумулятора, обычного индикатора батареи недостаточно. Конечно, если вы хотите узнать точный процент оставшегося заряда, можно просто подключить устройство к подзарядному устройству, но согласитесь, делать это каждый раз весьма неудобно. К счастью, в Google Play есть множество бесплатных приложений, решающих данную проблему.
Пожалуй, лучшее приложение в своем роде. Оно абсолютно бесплатное, очень стильно выглядит, диагностирует температуру батареи и показывает, сколько времени еще сможет проработать ваш Android планшет или смартфон.
Естественно, главной особенностью Battery Widget Reborn является процентный индикатор заряда аккумулятора. Кроме этого, потянув шторку уведомлений, вы обнаружите статистику по состоянию аккумулятора, сможете моментально перейти в настройки приложения, отключить Wi-Fi, Bluetooth или включить ночной режим.
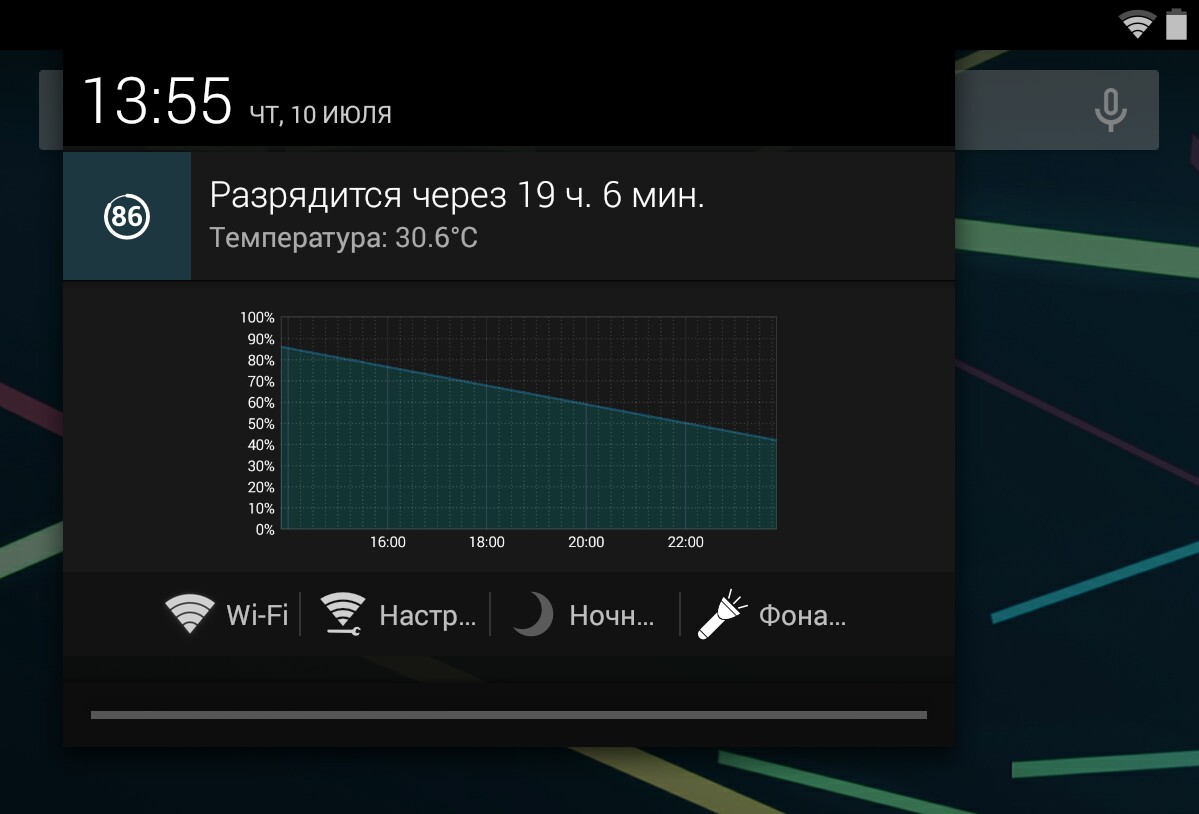
Также при помощи Battery Widget Reborn вы сможете вывести виджеты с индикатором заряда на рабочий стол, прямо из приложения включать/выключать Wi-Fi, Bluetooth, фоновую синхронизацию, отключать звук и многое другое.

Вы можете бесплатно скачать Battery Widget Reborn с Google Play по ссылке .
Батарея — Battery
Еще одно отличное приложение, выводящее процентный индикатор заряда батареи в статус бар. Потянув шторку уведомлений, вы также сможете узнать, сколько процентов заряда у вас осталось.

Открыв Battery, вы попадете на главный экран, где находится информация о батарее. Здесь же вы можете включить/отключить индикатор в статус баре, посмотреть, подключено ли ваше устройство к подзарядке или по USB. Также вы можете перейти к расширенным настройкам.

Открыв вкладку с остальными данными, вы сможете ознакомится с температурой и напряжением аккумулятора. Кроме этого у Battery есть виджеты для рабочего стола.

.
Смартфон является нашим МОБИЛЬНЫМ средством связи с внешним миром. И его мобильность на 100% определяется запасом его энергоресурсов, готовых обеспечить безостановочную работу мобильного устройства без подключения к сетям электропитания. Уровень запаса заряда батареи нашего смартфона – это все равно что запас кислорода в баллонах водолаза: сколько кислорода – столько он и сможет жить, иначе срочное всплытие.
И этот момент ну никак нельзя упускать из вида.
Поэтому уровень заряда батареи, как самый важный параметр работающего смартфона, вынесен на самое видное место экрана — в самую верхнюю строку экрана телефона, которая называется «Строка состояния» .
Уровень заряда аккумулятора современного мобильного устройства для наглядности отражается в процентах . Исходя из этого, и зная по опыту примерный расход заряда работающего устройства, каждый сам планирует время «всплытия» для пополнения запасов «энергоресурсов».
 — обычный значок, отражающий уровень заряда батареи в форме «батарейки» с уровнем его наполненности «энергозапаса» в виде закрашенного квадратика (полный, наполовину или пустой) – малоинформативен.
— обычный значок, отражающий уровень заряда батареи в форме «батарейки» с уровнем его наполненности «энергозапаса» в виде закрашенного квадратика (полный, наполовину или пустой) – малоинформативен.
А как показать процент заряда батареи на смартфонах Хуавей (Хонор)?
В настройках смартфонов есть возможность отражения уровня заряда батареи в процентах в трёх вариантах:
— Рядом со значком;
— В значке;
— Не показывать.
Порядок включения отражения процента заряда батареи на экране смартфонов Huawei (honor):
1. Запускам приложение «Настройки» смартфона.
 Экран 1 смартфона - входим в Настройки смартфона. Экран 2 смартфона - выбираем раздел «Батарея»
Экран 1 смартфона - входим в Настройки смартфона. Экран 2 смартфона - выбираем раздел «Батарея»
3. Выбираем пункт «Процент заряда».
4. В открывшемся окне выбираем способ отражения Процента заряда:
- Рядом со значком ;
- В значке .
Мы подтверждаем вариант «Рядом со значком».
 Экран 3 смартфона - выбираем пункт «Процент заряда». Экран 4 смартфона - выбираем пункт отражения процента заряда «Рядом со значком»
Экран 3 смартфона - выбираем пункт «Процент заряда». Экран 4 смартфона - выбираем пункт отражения процента заряда «Рядом со значком»
« Рядом со значком»:
Вот так выглядит Строка состояния на экране смартфона при выборе позиции «В значке»:
 spbpiterprint.ru Интернет и программы для вас.
spbpiterprint.ru Интернет и программы для вас.