Благодаря стремительному прогрессу, такая обыденная всем в использовании вещь, как телевизор, совершенствуется с каждым днем. Как подключить тв без проблем и бесплатно, знают не многие, ведь буквально лет 10 назад перед экраном собиралась вся семья, а затем телевизор уступил планшетам и телефонам, в которых появился интернет. Сейчас тв приобретает новые функции: Lan-разъем, внешний Wi-Fi адаптер, который стал отдельной, а затем и встроенной опцией.
Подключение телевизора к интернету
Помимо привычных функций, прибор приобрел: интеграцию в домашнюю сеть, мультимедийные особенности, возможность выхода в популярные социальные сети и подключение к интернету. Благодаря этому можно купить почти компьютерную систему, которая находится в телевизоре. К тому же многие изготовители в качестве Smart TV устанавливают операционную систему Android. Но прежде чем включить телевизор, сначала надо узнать как его настроить.
Пользуясь инструкцией можно с легкостью произвести подключение телевизора к интернету через WiFi, но даже если производители облегчили этот процесс до всех возможных пределов, у некоторых пользователей могут возникнуть трудности и вопросы. Подключить прибор к интернету можно через роутер, однако, домашние маршрутизаторы без Wi-Fi будут стоить дешевл е. В комплект входит беспроводная сеть, к которой можно подсоединить телефон, планшет и т. д.
Телевизор не имеет возможности подсоединяться к сети, это происходит когда клиент L2TP или PPPoE не встроен. Соединение произойдет по Mac-адресу, поэтому, если провайдер применяет подключение IPoE, подсоединиться не получится.
Настройки роутера для тв
 Для того чтобы воспользоваться роутером, нужно в настройках LAN включить DHCP - сервер. Если производится подключение телевизора к интернету с помощью Wi-Fi, нужно иметь настроенную беспроводную сеть.
Для того чтобы воспользоваться роутером, нужно в настройках LAN включить DHCP - сервер. Если производится подключение телевизора к интернету с помощью Wi-Fi, нужно иметь настроенную беспроводную сеть.
Если нет встроенного модуля WiFi, тогда следует приобрести внешний wi-fi-адаптер, который будет поддерживать связь IEEE 802.11a/b/g/n. Подключаться он должен в Usb-порт.
Подключить тв к Всемирной паутине возможно двумя способами:

После того как выбран способ подключения необходимо произвести следующие настройки, чтобы интернет стал работать:

Функция SmartTV
Для полноценной работы этой функции недостаточно будет простого подключения к интернету. Существует несколько способов настройки для разных популярных марок телевизора:

Каждый может выбрать для себя наиболее удобный способ подключения. Если все делать по инструкции, проблем с настройками интернета не возникнет. Теперь можно защитить аппарат от перенапряжения в сети и с удовольствием пользоваться современными технологиями.
Сегодня все больше электронных устройств приобретают «интеллект» и становятся незаменимыми помощниками человека в решении обычных бытовых задач. Так как работа любых умных функций завязана на загрузке информации с внешних серверов (видеоконтент, картинки, фото), использование Smart-TV на Samsung, Philips, Sony, LG невозможно без интернет-соединения. В статье будет рассказано, как подключить телевизор к интернету и подготовить операционную систему к использованию.
Старые (кинескопные) модели телевизионных аппаратов не обладают возможностью непосредственного соединения со Всемирной паутиной и требуют использования специальных умных приставок типа , то большинство современных ТВ-устройств обладает чипсетами, поддерживающими прямой выход в интернет. Подсоединение таких моделей можно осуществить одним из представленных далее способов.
Используем LAN кабель

Сразу стоит сказать, что кабельное подключение является самым сложным методом соединения и требует от пользователя наибольшего количества усилий. Но способ здорово поможет, если ТВ не видит Вай Фай точку доступа.
Для реализации выхода в сеть придётся провести в помещение дополнительный кабель – так называемую витую пару. Ethernet-канал не может быть разделён на несколько цифровых потоков и обслуживать более одного устройства за раз (сетевой хаб выручит с этой проблемой и обеспечивает попеременную передачу данных).
Закладка необходимых проводов ещё на стадии строительных или ремонтных работ не даёт стопроцентных гарантий успешности соединения. Некоторые отечественные провайдеры работают с сетевыми стандартами (используют оптоволоконную связь), которые поддерживаются далеко не каждой моделью умного ТВ (к примеру, L2T несовместим с корейской техникой).
Единственное преимущество использования кабеля - качество интернет-соединения. Проводной канал создаёт минимальное количество шумов, что благоприятно сказывается на скорости обмена информацией.
Итак, для подключения необходимо:
- Вставить Ethernet-кабель в LAN-порт телевизионного аппарата.
- В настройках сетевого подключения выбрать «Проводной» тип.
- Дождаться окончания сохранения параметров и перезагрузить TV.

В некоторых случаях потребуется обратиться к техническую поддержку провайдера с просьбой регистрации MAC-адреса TV-аппарата в реестре. Идентификатор используется для защиты абонента от несанкционированного доступа.
Через роутер
При невозможности телевизора выходить в сеть беспроводным способом, можно воспользоваться LAN-портом маршрутизатора (ADSL модема). Он станет раздавать WiFi на ТВ-устройство не по воздуху, а через Ethernet-кабель.

Среди достоинств метода:
- Простота реализации. Если в квартире уже имеется роутер с беспроводным входом в Паутину, то пользователю достаточно соединить телевизор и маршрутизатор обычным патч-кордом. Никаких манипуляций с проведением дополнительной периферии и регистрацией нового девайса в реестре провайдера не потребуется.
- Простота эксплуатации. Владелец не будет испытывать какого-либо дискомфорта по причине «занятости» сети. Беспроводная раздача WiFi и проводное Ethernet-соединение Smart-TV в таком случае не мешают друг другу.
- Скорость обмена данными. Теоретически скорость интернет-соединения на телевизионном девайсе будет выше, чем на других пользовательских гаджетах, подключённых к WiFi-сети. Реальная скорость зависит от встроенного в TV процессора.
Алгоритм подсоединения будет выглядеть следующим образом:
- Маршрутизатор и ТВ-аппарат соединяются кабелем через LAN.
- Пользователь запускает синхронизацию девайсов в автоматическом режиме через меню сетевых параметров.
- В случае неудавшейся автоустановки придётся прибегнуть к ручному вводу параметров и ввести IP-адрес и DNS самостоятельно. В случае покупки роутера у провайдера вся необходимая информация будет содержаться в договоре или памяти домашнего компьютера (раздел «Логин и пароль»).
- Сохранение новых параметров и перезагрузка девайса.
После выполнения этой несложной процедуры на Smart-TV свяжется с Глобальной паутиной.
Через WiFi

WiFi-подключение является самым распространённым вариантом выхода в интернет на любом гаджете. Соединение осуществляется по воздуху и не требует покупки специальных проводов. Благодаря чему пользователь может выполнить первичное подключение за считаные минуты, а также избавить себя от необходимости в дальнейшем прятать кабельную периферию от глаз домочадцев. Стоит сказать, что для воздушного подсоединения ТВ должен обладать встроенным WiFi-модулем.
Для настройки необходимо придерживаться пошаговой инструкции:
- С помощью пульта дистанционного управления открыть сетевые параметры (обычно они обозначаются значком земного шара).
- Выбрать беспроводной метод подсоединения.
- «Щелкнуть» по нужной wireless-сети в появившемся списке точек SSID.
- Ввести пароль от точки доступа на ТВ-девайсе и сохранить параметры.
Также может потребоваться специальный роутер для телевизора: при отсутствии в аппарате встроенной WiFi-антенны не обойтись без внешнего USB приёмника, который выступит посредником в обмене данными между домашним маршрутизатором и теликом. Такой аксессуар можно приобрести в большинстве розничных магазинов за несколько тысяч рублей, но необходимо заметить, что мини-роутер должен быть совместим с TV. Например, webOS от ЛДЖИ поддерживает интернет-аксессуары только от этого производителя.
Настройки для Смарт-ТВ
Чтобы приступить к использованию Smart-TV необходимо настроить операционную систему телевизионного девайса. Пройти регистрацию аккаунта в фирменной системе, персонализировать умный хаб и загрузить пакет базовых приложений. Так как наибольшей популярностью пользуются устройства от Samsung, LG и Sony, а каждый из перечисленных производителей имеет собственную теле-ОС, далее будет представлено три инструкции по старту эксплуатации умных ТВ.
LG

Телевизионные устройства от ЛЖ работают под управлением фирменной webOS. Чтобы настроить операционную систему, потребуется:
- Запустить меню и щелкнуть по значку пользовательского аккаунта в верхнем правом углу.
- Для создания нового профиля выбрать «Регистрацию».
- Указываем реальный адрес Email, вводим пароль и обязательно отмечаем галочку «Оставаться в системе». Таким образом, не придётся авторизоваться каждый раз после перезагрузки телика.
Ввод дополнительных сведений о владельце не является обязательным, поэтому данный шаг можно пропустить. После завершения идентификации, появится возможность загрузки приложений и виджетов из фирменного магазина LG Apps.
Более подробно о деталях процесса, читайте с этой , там же есть пошаговая видеоинструкция.
Samsung

Для настройки SmartHub от Samsung следует:
- Зарегистрировать личный аккаунт способом, описанным в предыдущем разделе статьи. Отличаться могут лишь некоторые иконки, назначение которых должно быть интуитивно понятным для юзера.
- Проверить работоспособность подсоединения через запуск любого из стандартных приложений.
- Приступить к персонализации хаба. Загрузка приложений осуществляется через Samsung Apps, а передвижение виджетов по экрану хаба - с помощью пульта дистанционного управления.
Стоит сказать, что после завершения регистрации указанные пароль и Eешка больше не понадобитьmail можно забыть. Повторный ввод не потребуется.
Более подробно о Самсунгах читайте в этой .
Sony
Получение доступа к смарт-функциям на телевизионных девайсах от Sony осуществляется следующим образом:
- на пульте ДУ необходимо нажать «Home»;
- в верхнем правом углу выбрать «Установки» (третий справа значок);
- в разделе «Сеть» щелкнуть по «Обновить интернет-содержимое»;
- выполнить персонализацию хаба Sony Entertainment Network (SEN).

Клавиша SEN на пульте дистанционного управления используется для дальнейшего доступа пользователя к умным приложениям. Хотя интерфейс Bravia трудно назвать лаконичным и интуитивно понятным, справиться с настройкой Smart-TV сможет каждый.
Заключение
Итак, подключение телевизора к интернету делится на два этапа: предоставление устройству доступа в сеть и настройка операционной системы для использования веб-браузера и других интернет-приложений. Для подсоединения к Глобальной паутине лучше воспользоваться WiFi-интерфейсом, так как данный вариант оптимален с точки зрения своей реализации и дальнейшей эксплуатации, а приобретение внешней USB-антенны - гораздо проще и, возможно, даже выгоднее проведения в квартиру дополнительного Ethernet-кабеля.
Теперь можно открывать любые приложения, использовать браузер, передавать видео по вай фай на телевизор. Флешка больше не понадобится!
Видео
Современные телевизоры вполне могут заменить дисплей компьютера. Но как компьютер к телевизору?
Мы собрали различные способы решения этой распространенной проблемы.
Выбор подключения

Сначала будет уделено внимание оптимальным вариантам относительно качества изображения, с помощью которых можно легко осуществить подключение. После этого будут приведены несколько дополнительных способов.
Есть вероятность, что пользователю потребуется купить в магазине кабель. Обычно он стоит не очень дорого, а приобрести различные устройства можно в специализированном магазине радиотоваров или торговой сети, в которой продается потребительская электроника.
Учтите, что наличие золотого покрытия на кабелях, стоящих дорого, никак не влияет на качество показываемого изображения.
Итак, вот несколько вариантов, как подключить компьютер к телевизору:
- HDMI — идеальный вариант, ведь для работы с ним достаточно всего лишь соединить разъемы. В результате будет хорошо передаваться не только звук, но и изображение. Возможна только единственная проблема – с ноутбука иногда может не работать.
- VGA – один из простейших в реализации способов подключения телевидения. Для этого нужен всего лишь кабель, который продается в комплекте с мониторами. Есть вероятность, что у пользователя есть дома неиспользуемое устройство. При необходимости его можно купить в специализированном магазине.
- С кабелем от DVI дела обстоят также – для работы с ним необходимо купить только переходник и кабель.
- Как вариант, можете использовать композитный кабель S-Video . С ним можно работать как через кабель, так и через переходник. Вот только он считается не лучшим способом подключения, потому что изображение может оказаться не очень четким. Так что подобное подключение не применяется, если имеется современная техника. Подключение происходит также, как и при работе с бытовыми проигрывателями.
Подключение с помощью HDMI

Наверняка многие пользователи слышали про этот разъем. Он есть на всех современных телевизорах.
Кабель HDMI оснащен одинаковыми разъемами с обоих концов.
Можно приобрести дешевый кабель. Вот только если пользователь планирует работать в режиме 3D, лучше воспользоваться последней версией кабеля HDMI.
Посмотрите внимательно, подобное гнездо располагается на видеокарте возле подключения для монитора.
Если отсутствует дискретная видеокарта, гнездо будет располагаться на материнской плате, то есть возле USB-порта. Однако оно будет выглядеть аналогично.
С ноутбуком все намного проще – у него такое же HDMI гнездо. Вот только оно находится с разных сторон в зависимости от модели, с которой работает пользователь.
Иногда телевизор висит на стене и вставлять сзади кабеля бывает очень трудно. Именно для такой ситуации продается кабель со штекерами под прямым углом.
Как вариант, купите специальный HDMI уголок.
ВИДЕО: Как подключить компьютер к телевизору через HDMI
Как подключить компьютер к телевизору через HDMI
Подключение телевизора к компьютеру через VGA-разъем
Video Graphics Array это интерфейс, предназначенный для приема и передачи аналогового видеосигнала. Передача звука в данном варианте подключения телевизора к компьютеру полностью отсутствует.
Перед подключением убедитесь, что оба устройства - и компьютер и телевизор - оснащены разъемами VGA и в наличие имеется специальный кабель.

Для осуществления такого подключения ваш компьютер должен быть оснащен операционной системой не ниже .
Соедините в выключенном состоянии ПК и телевизор VGA-кабелем, после чего на пульте дистанционного управления телевизора нажмите кнопку SOURCE (в некоторых моделях это может быть INPUT ) и в появившемся на экране меню укажите в качестве внешнего сигнала VGA (в некоторых моделях - PC или RGB ).
После этого подтвердите выбранные изменения нажатием кнопки ОК .

Кликните правой кнопкой мыши по свободному месту на рабочем столе и в раскрывшемся списке перейдите в меню .
В данном меню вам предоставляется выбор варианта использования как телевизора, так и компьютерного монитора, а также установка необходимого разрешения.
Кроме того, вы можете выбрать пункт использования нескольких экранов, в котором вам будут доступны следующие варианты:
- Дублировать экраны - функция, позволяющая получить как на мониторе, так и на экране телевизора одинаковое изображение;
- Расширить экраны - позволит вам одновременно на экране телевизора смотреть видеоролик, а на компьютере, к примеру, печатать текст;
- Отобразить рабочий стол 1 или 2 - данная функция осуществляет работу только одного из имеющихся экранов - либо монитора, либо телевизора.
В общем, процесс такого подключения сложности не представляет, однако, создает некоторые неудобства, связанные с передачей, в таком варианте, звука.
Его придется подключать отдельным кабелем либо использовать для этих целей выносную акустическую систему.
S-Video
Еще одним вариантом соединения телевизора с компьютером является подключение при помощи разъемов S-Video.
Данный вариант удобен тем, что все телевизоры и компьютерные (кроме очень старых) оснащены S-Video разъемом.
Все, что от вас потребуется - соединить эти устройства кабелем «S-Video - S-Video».

Перед соединением и телевизор и компьютер должны быть обесточены, после этого один конец кабеля вставляете в разъем на видеокарте компьютера, представляющий из себя круглое гнездо черного цвета, а другой - в гнездо S-Video на телевизоре.
В ходе загрузки на компьютере операционной системы экран телевизора моргнет - показывая тем самым, что обнаружен внешний источник сигнала.
Следующим шагом будет настройка видеокарты. Для этого кликаете по свободному месту рабочего стола и в меню «Свойства » переходите на вкладку «Параметры » .
Затем выбираете пункт «Дополнительно » и в открывшемся окне напротив названия видеокарты активируете пункт «Клон » .
После применения данного параметра кликаете на пункте « Дисплей» и из доступного списка выбираете название телевизора.
Затем на телевизоре осуществляете поиск источника сигнала и производите настройку изображения.
Miracast

Технология Miracast отличается от DLNA тем, что подобный вариант выведения мультимедийной информации с телевизора на ПК упрощает задачу просмотра не только записанных файлов, хранящихся на жестком диске гаджета, но и проигрываемых в онлайн-режиме на одном из встроенных .
Вот только у технологии Miracast есть единственный недостаток – он весьма требователен к компьютерным ресурсам.
Так что его поддерживают только отдельные компьютеры, а также планшеты и ноутбуки, у которых имеется мощная аппаратная начинка.
Важно реализовать подобные современные технологии в самом телевизоре.
Если же телевизором только опционно поддерживается Miracast, значит, придется дополнительно потратиться на адаптер, который легко подключается к HDMI-порту.
Технология беспроводного монитора очень проста – отображаемая картинка сжимается с учетом специального алгоритма.
После этого происходит ее зеркальная отправка по Wi-fi на большой дисплей телевизора.
В таком случае нет необходимости в подключении телевизора к одной из локальных сетей с использованием роутера.
Благодаря приемникам организуется отдельная мини-сеть, упрощающая связь с ПК.
Для успешной передачи изображения установите на компьютер дополнение Wireless Display и приступайте к запуску трансляции.
Проследите, чтобы в меню телевизора была активирована функция Miracast. Это можно сделать в настройках, если войти во вкладку «Сети» и перейти к подпункту Intel WiDi.
ВИДЕО: Подключаем смартфон к телевизору по Miracast
Подключаем смартфон к телевизору по Miracast
Соединение ПК и Smart TV

Как, наверняка, многим известно, домашняя сеть может быть создана без использования роутера. В данном случае роль точки доступа будет выполнять .
Это делается несколькими способами:
- Можно создать подключение в одной из специальных консолей управления;
- Как вариант, используйте ;
- Воспользуйтесь сторонними программами, к примеру, Virtual Router Plus.
Учтите, что отличительная черта большинства встроенных средств Windows – большая надежность и стабильность работы.
К тому же пользователям больше не придется тратить время на поиск программ и установки их на персональный компьютер. Так что реестр не будет слишком засорен.
Подобный метод считается одним из самых простых.
Зайдя от имени администратора, приступайте к запуску командной строки. Чтобы справиться в этой задаче Виндовс 8, используйте комбинацию клавиш Win+X .
Когда появится меню, необходимо выбрать пункт «Командная строка». В седьмой версии оперативной системы необходимо нажать сочетание клавиш Windows + R в открывшемся окне, а также прописать CMD и нажать Enter .
Обязательно пропишите следующую команду netsh wlan set
и после этого нажмите Enter .
Создание новой сети после этого будет завершено и можно приступать к ее запуску. С этой целью пропишите в командной строке
Hostednetwork
Важно сказать, что создать виртуальную сеть можно только один раз.
Однако после того, как модуль будет перезагружен, пользователь должен прописать команду для успешного запуска интернета.
В результате пользователю останется только подключить к компьютеру, выполнив необходимые действия, которые были уже сделаны при работе с роутером.
Управлять ТВ с ПК по беспроводной сети вай-фай можно, используя те же программы.
Известны различные дополнения, с помощью которых значительно упрощается управление телевизором с помощью смартфона.
В данном случае телефон применяется как управления.
Итак, в этой статье приведены основные способы подключения компьютера к телевизору.
Справиться с этой задачей очень легко, если выбрать подходящий вариант и следовать приведенной инструкции. Тогда у пользователя не возникнет трудностей с подключением.
ВИДЕО: Подключаем телевизор с Smart TV к компьютеру (Wi.Fi — Lan) — с помощью WINDOWS
Подключаем телевизор с Smart TV к компьютеру (Wi.Fi - Lan) - с помощью WINDOWS
Настройка изображения
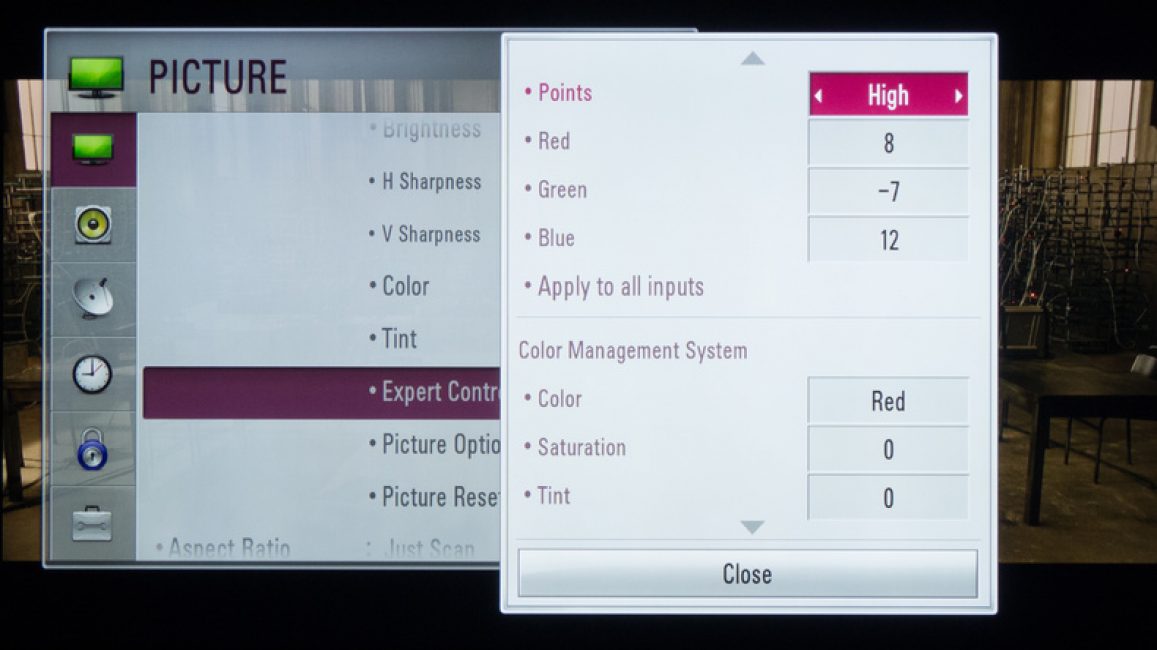
Если изображение размытое, следует открыть системные настройки и отыскать раздел, который отвечает за .
Здесь пользователь может задать необходимое разрешение, соответствующее телевизору. В случае необходимости можно поменять режим, в котором отображается видео.
Большинство современных умных телевизоров можно подключить к ПК без проводов, воспользовавшись локальной сетью wi-fi.
Это помогает транслировать разнообразный контент – музыку, видео и так далее.
При необходимости можно легко дублировать загруженные с компьютера изображения на телевизор.
В результате последний превратится в качественный аналог беспроводного монитора. К тому же при работе с wi-fi не понадобится .
Что касается аппарата LG, для активации такой функции можно воспользоваться сервисом Smart Share
программа AllShare
Между моделями телевизора от разных производителей имеется большая разница в настройках беспроводного подключения.
Большинство аппаратов способны устанавливать соединение в автоматическом режиме. Для работы с другими требуется установка дополнительного программного обеспечения на подключенный .
Так что могут возникнуть трудности с формулировкой универсальной инструкции, подходящей для всех пользователей.
Если необходимо подключить телевизор к ПК через , можно найти необходимую информацию, прочитав инструкцию, или зайдя на официальный сайт производителя.
Там же можно найти ответ на вопрос, какое ПО для этого необходимо.
Комбинация разных выходов

Иногда бывает так, что на технике отсутствуют необходимые разъемы. Нередко бывает так, что на телевизоре один порт, а на компьютере другой.
Как быть в таком случае? Очень просто – нужно всего лишь объединиться, какие именно разъемы будут использованы и приобрести нужный кабель.
Как вариант, воспользуйтесь специальными конвертерами, упрощающими соединение различных портов.
Можете воспользоваться VGA конвертером, который принимает сигналы с VGA выхода гаджета.
После этого сигналы конвертируются для наиболее распространенного для телевизоров S-Video.
При выключении следует придерживаться такого порядка:
- Телевизор и компьютер следует отключить от сети;
- Не забудьте отсоединить антенну и периферийное устройства;
- Следует присоединить кабели, если планируется воспользоваться переходниками;
- Важно подключить компьютер, а также телевизор к сети.
- Далее, необходимо выключить компьютер и подождать полную загрузку системы;
- Только после этого можно приступать к включению телевизора.
Кликнув правую кнопку мыши, пользователь увидит контекстное меню, в котором следует отыскать пункт «Разрешение экрана» . Чтобы системе удалось подключить телевизор, необходимо нажать «Найти» .
Выбрав пункт «Несколько экранов» , пользователь должен настроить вывод изображений:
- Дублирование экранов – при этом на телевизоре появится та же самая информация, что и на экране компьютера;
- При расширении экранов дисплей компьютера и телевизора составят общую рабочую область;
- Отображение рабочего стола наполовину подразумевает, что изображение будет выводиться или на телевизоре, или на компьютере.
| Способ подключения | Как сделать |
|---|---|
| Подключение телевизора с помощью VGA-разъема | При данном варианте подключения потребуется отдельный вывод звукового сигнала. |
| Подключение при помощи разъема S-Video | Довольно простой и не дорогой способ подключения. В связи с тем, что большинство устройств имеет S-Video разъем - может использоваться в качестве основного варианта подключения. |
| Подключение ПК с помощью HDMI | Можно приобрести дешевый кабель. Вот только если пользователь планирует работать в режиме 3D, лучше воспользоваться последней версией кабеля HDMI. Далее, следует отыскать гнездо HDMI, которое располагается сзади компьютера или телевизора. |
| Технология Miracast | Технология Miracast отличается от DLNA тем, что подобный вариант выведения мультимедийной информации с телевизора на ПК упрощает задачу просмотра не только записанных файлов, хранящихся на жестком диске гаджета, но и проигрываемых в онлайн-режиме на одном из встроенных веб-браузеров. |
| Соединение ПК и Smart TV без специального роутера | Учтите, что отличительная черта большинства встроенных средств Windows – большая надежность и стабильность работы. К тому же пользователям больше не придется тратить время на поиск программ и установки их на персональный компьютер. Так что реестр не будет слишком засорен. Подобный метод считается одним из самых простых. Далее, этот вопрос будет рассмотрен подробнее. |
Процесс подключения телевизионного оборудования к всемирной паутине не требует наличия специальных навыков и опыта, с этой работой справится каждый. Во многом процедуру упростили производители техники, которые выпускают качественные устройства с простой системой настройки и интуитивно доступным интерфейсом. В нем очень просто разобраться, как подключить телевизор к интернету.
Прямое подсоединение к интернету имеют Smart TV, они оснащены специальной платформой, а также широким пакетом предустановленных приложений, включая браузер. Например, модели, работающие на операционной системе Android, предоставляют возможность загружать софт с Google Play.
Как подключаются к интернету телевизоры без Smart TV? Даже самый обычный плазменный телевизор можно подключить к интернету, для этого нужно предварительно приобрести специальную Android приставку. Существует несколько способов подсоединения интернета, рассмотрим основные из них, чтобы узнать, какой вариант является наиболее эффективным.
Что даст подключение телевизора к интернету
Зачем тратить свое свободное время на это? Дело в том, что наличие доступа к всемирной паутине открывает перед пользователем обширный перечень дополнительных возможностей:
- воспроизведение медиаконтента в режиме online;
- интернет-серфинг;
- видеозвонки по Skype и различным мессенджерам;
- запуск приложений и видеоигр;
- просмотр спортивных трансляций, новостей, телепередач и т.д.

Как видите, подключить телевизор LG к интернету или устройство от другого производителя определенно стоит. Так как тогда вы сможете полноценно использовать функционал техники. Естественно, что предварительно нужно выбрать способ подсоединения, о которых далее и пойдет речь.
Если телевизор не подключается к интернету, при этом вы точно следовали всем предложенным инструкциям, тогда обратитесь к специалистам, которые занимаются настройкой – они решат возникшую проблему.

Что нужно для подключения
Помимо TV, потребуется следующее:
- подключение к интернету;
- инструкция к телевизору;
- маршрутизатор;
- сетевой кабель (если в телевизоре нет Wi-Fi).

Если у вас все это есть, тогда вы сможете воспользоваться одним из двух доступных способов подключения ТВ к интернету. Рассмотрим их. Прямой метод характеризуется дополнительными трудностями, поскольку предполагает соединение кабеля интернета с Ethernet разъемом – его ведь нужно красиво подвести к TV.
Альтернативный вариант – беспроводное подсоединение (Вай-Фай). Естественно, такой способ считается более простым и доступным. Кабели не будут мешаться под ногами.
Подключение через кабель
Подключить интернет к телевизору, просто вставив кабель в соответствующий разъем, конечно же, можно. Однако если потребуется ввод логина и пароля, а также дополнительных серверных данных, то загружаться web-страницы не будут. Все современные модели телевизионного оборудования имеют практически схожую с компьютером систему подключения к сети, но определенные отличия все-таки есть. Поэтому разумней подсоединить к телевизору роутер. Как подключить телевизор к интернету через модем?

Пошаговая инструкция по подключению телевизора к интернету через роутер:
- Приобрести и подключить маршрутизатор, если это не было сделано ранее.

- Подключить кабель интернета в WAN-разъем, который находится на роутере.


- Далее нужно настроить роутер, чтобы он подключался к интернету. Этот процесс зависит от вашего провайдера и модели роутера. Для этого нужно подключиться к маршрутизатору через компьютер или ноутбук, используя другой Ethernet-кабель или через Wi-Fi. Чтобы открыть панель настроек, обычно в адресной строке браузера нужно ввести комбинацию чисел 192.168.1.1 (0.1.).

- Когда маршрутизатор настроен, и устройства, подключенные к нему (компьютер, ноутбук, смартфон), получают доступ в Интернет, можно заняться подключением телевизора.

- Берем сетевой кабель и подключаем один его конец к LAN разъему телевизора, а второй в один из свободных входов на роутере.


- Когда двусторонний патч-корд будет подключен, на машрутизаторе загорится соответствующий индикатор нагрузки, отвечающий за выбранный порт.

- Когда все сделано правильно, можно заняться программной настройкой телевизора.

- Заходим в главное меню, нажав на соответствующую кнопку на пульте дистанционного управления (Menu или Keypad).

- Открываем раздел «Сеть» и выбираем подраздел «Настройки сети».

- Выберите режим подключения, в нашем случае «Подключение через кабель» или «LAN».

Собственно на этом процесс подсоединения можно считать законченным. Остается дождаться окончания автоматической настройки прямого подключения, а также нажать «ОК».
Подключение через Wi-Fi
Беспроводное соединение – оптимальный вариант. В принципе, алгоритм подключения телевизора через Wi-Fi адаптер аналогичен, как и в случае с кабелем. За исключением нескольких немаловажных нюансов:
- отсутствует необходимость тянуть Ethernet кабель от роутера к LAN порту TV;
- в процессе программной настройки необходимо выбрать беспроводное подключение телевизора Самсунг, LG или устройства от любого другого производителя.

Производители телевизионного оборудования настоятельно рекомендуют отдать предпочтение именно этому варианту. Почему? Сейчас выясним.
Во-первых, можно подключать дополнительные устройства, например, планшет или смартфон. Синхронизация оборудования сделает процесс использования еще более удобным и практичным. Во-вторых, не придется тянуть кабель через всю квартиру или дом. В-третьих, если неправильно “обжать” кабель, то могут возникнуть сбои. В случае с беспроводным подключением это полностью исключено.
Как подключить интернет на телевизоре через Wi-Fi, если установлен логин и пароль? Практически всегда после настройки телевизионного оборудования и выбора типа подключения на экране появляется окно, в котором нужно указать логин и пароль. Казалось бы, что тут сложного? Но как быть, если под рукой нет пульта-клавиатуры? Хоть современные телевизоры и выведут клавиатуру, и при помощи неё можно будет ввести данные, делать это не очень удобно.

Чтобы подключить Смарт ТВ к интернету через Wi-Fi, используйте WPS. Суть этого алгоритма заключается в подтверждении подключения без логина и пароля. Когда появится окно авторизации, на тыльной стороне маршрутизатора нажмите на тонкую кнопку, она называется WPS. В результате авторизация будет подтверждена без ввода пароля.
Подключение телевизора без Smart TV
Если вы хотите настроить выход во всемирную паутину на самом обычном TV, то у вас могут возникнуть определенные проблемы. Это касается не только процесса реализации, но и дополнительных финансовых затрат. Впрочем, достичь результата все равно реально.

Мы знаем, что роутер это устройство, обеспечивающее доступ к интернету компьютерам и мобильным устройствам. Так было довольно долго, но теперь сфера применения роутеров расширилась. С некоторых пор к ним подключают ещё и телевизоры. Зачем? Об этом мы расскажем в данной статье.
Что такое Smart TV
Смарт ТВ - это умное телевидение. Которое на самом деле и не телевидение вовсе. Это набор дополнительных возможностей, расширяющих функции вашего телевизора:
- Полноценная замена эфирному телевидению. Подключив телевизор к интернету, можно в любое время смотреть фильмы и передачи с любых ресурсов, коих в сети множество.
- Можно просматривать видео с YouTube и социальных сетей прямо на нем.
- Беспроводная мышка, клавиатура и веб-камера превратят его в аналог ПК.
Открывайте Facebook и Вконтакте прямо с телевизора! Общайтесь в Skype на большом экране! Всё это - Smart TV.
Выбор роутера
Функцией Смарт ТВ оснащено большинство современных телевизоров. Но вот чтобы воспользоваться её возможностями потребуется подключить телевизор к интернету. А для этого понадобится роутер. Некоторые пользователи думают, что для Смарт ТВ нужен роутер какой-то особенный, с дополнительными наворотами, без которых умное телевидение работать не будет. Это не так.
Телевизор подключается к сети точно так же, как и любое другое устройство - по кабелю или через Wi-Fi . И ему всё равно каким образом и посредством каких устройств устанавливать связь с интернетом. Поэтому если у вас дома уже есть роутер и вы задумались над покупкой телевизора с функцией Smart TV, никаких дополнительных устройств не понадобится. Подключайте телевизор к вашему устройству и наслаждайтесь.
Если же роутера у вас нет, приобрести можно любой.
Одно «но» – если вы используете дома одновременно несколько устройств, например, ноутбук, смартфон и телевизор, не покупайте бюджетные модели. Бюджетный маршрутизатор может не справиться с нагрузкой и онлайн-видео будет тормозить.
Подключение
По кабелю
Можно подключить интернет к телевизору по кабелю напрямую, однако работать это будет только в том случае, если ваш провайдер не использует подключение типа PPPoE или L2TP . Прямое подключение мы рассматривать здесь не будем, а сразу перейдём к вопросу настройки Smart TV через роутер. В качестве примера возьмём подключение телевизоров Самсунг со Смарт ТВ к интернету через роутер по кабелю LAN. Для всех моделей процедура практически идентична. У других производителей подключение к интернету настраивается подобным образом.
Для подключения к роутеру нам понадобится кабель. Патч-корд, идущий в комплекте с роутером, как правило, короткий и подойдёт лишь в том случае, если они стоят рядом. Кабель нужной длины можно приобрести в любом компьютерном магазине.
Схема подключения

Один конец кабеля включаем в любой свободный порт LAN на маршрутизаторе, а второй подключаем к сетевому разъёму на телевизоре. Он находится на задней панели и выглядит точно так же, как гнездо сетевой платы на компьютере.
Настройка
Теперь на телевизоре открываем меню и ищем там пункт «Настройки сети» (на большинстве моделей путь выглядит так: «Настройки» – «Сеть» – «Открыть настройки сети»). В случае подключения по кабелю появится сообщение, что кабель подключен. Нужно только нажать в открывшемся подменю «Пуск». Всё, можно пользоваться Smart TV.

Возможно в вашей модели телевизора понадобится сначала выбрать способ подключения. В данном случае – «Кабель». И нажать «Далее». Если вы используете статический IP-адрес, на этом этапе его нужно ввести с помощью экранной клавиатуры. Если адреса ваш роутер раздаёт автоматически, телевизор тут же подключится к интернету.

По Wi-Fi
Беспроводное подключение имеет главное преимущество - не нужно опутывать квартиру паутиной проводов, чтобы подключить несколько устройств. Если вы хотите использовать именно этот способ, выбирайте телевизор, оснащённый Wi-Fi модулем. Если же таковой отсутствует, можно приобрести отдельно внешний USB-адаптер . Только уточните совместим ли он с вашей моделью телевизора.
Будем считать, что роутер у вас настроен, интернет работает и проблем с подключением клиентских устройств нет. На телевизоре ищем тот же самый пункт меню «Настройка сети» , как было описано в подключении по кабелю. Поскольку кабель не подключен, вам будет предложено настроить подключение, нажав кнопку «Далее». Способ подключения выбираем «Беспроводная сеть» и ждём пока будут найдены доступные wi-fi подключения.

Из этого списка выбираем свою и с помощью экранной клавиатуры вводим пароль. Если у вас , телевизор подключится к интернету. Если же вы используете статические IP-адреса, придётся указать адрес вручную.

Так же есть возможность на некоторых устройствах .
Через приставку
 Зачем такие сложности? – спросите вы. Ведь приставка - это лишнее устройство в связке «Телевизор - роутер - интернет». Да, всё верно. Но только в том случае, если ваш телевизор имеет встроенную функцию Smart TV. А если у вас старая модель, а умное телевидение попробовать хочется? Или функционал вашего вас не устраивает? Ведь, как правило, бюджетные модели имеют минимальный набор функций, да и работают не всегда хорошо.
Зачем такие сложности? – спросите вы. Ведь приставка - это лишнее устройство в связке «Телевизор - роутер - интернет». Да, всё верно. Но только в том случае, если ваш телевизор имеет встроенную функцию Smart TV. А если у вас старая модель, а умное телевидение попробовать хочется? Или функционал вашего вас не устраивает? Ведь, как правило, бюджетные модели имеют минимальный набор функций, да и работают не всегда хорошо.
Превратить обычный телевизор в умный можно с помощью Смарт-приставки. Главное чтобы была возможность для её подключения. Приставка подключается к телевизору через HDMI-порт . На телевизоре нужно указать в качестве источника сигнала порт HDMI. Сама ТВ приставка подключается к роутеру по кабелю или через Wi-Fi.
Схема подключения
Ниже приведена схема, при которой роутер с ТВ приставкой связан по кабелю Ehternet. Возможно так же это подключение организовать через Wi-Fi.

После того как вы присоединили приставку к телевизору, на экране должно появиться изображение. Приставки работают под управлением операционной системы Android со специальной оболочкой, оптимизированной под телевизоры.
Теперь вы можете пользоваться Smart TV даже в том случае, если на вашем телевизоре эта функция отсутствует.
Подключение телевизора к компьютеру или телефону через роутер
Телевизоры со Смарт ТВ или с поддержкой функции DLNA могут проигрывать видеофайлы с жёсткого диска вашего компьютера . Однако для этого необходимо подключить телевизор к компьютеру через роутер по лан кабелю или Wi-Fi и выполнить некоторые настройки. Подключение телевизора к сети мы рассматривали в предыдущих пунктах. С подключением ПК наверняка у вас проблем не возникнет. Теперь осталось только открыть доступ к нужным папкам на компьютере. Список медиафайлов отобразится на телевизоре в соответствующем разделе меню.
С активной функцией DLNA можно кликнуть на файл на компьютере и выбрать «Воспроизвести на…» (будет указана модель вашего телевизора). Видеофайл начнёт проигрываться на экране телевизора.
Точно так же можно подключить к телевизору смартфон или планшет на Android с помощью роутера . Оба устройства должны быть подключены к одной сети. Вы сможете проигрывать медиафайлы со смартфона на телевизоре.
Заключение
Напоследок небольшое замечание. Мы рассмотрели различные способы подключения телевизора к интернету через роутер. Все они работают, однако не всегда одинаково хорошо.
При просмотре фильмов в высоком качестве через Wi-Fi могут наблюдаться подвисания, проблемы с качеством изображения и другие сложности.
В этом случае лучше использовать соединение по кабелю - оно обеспечит стабильную передачу данных.
 spbpiterprint.ru Интернет и программы для вас.
spbpiterprint.ru Интернет и программы для вас.


